Rabaty i dopłaty są naliczane w równych częściach za każde zamówienie. Różnica polega jedynie na tym, że rabat zmniejsza kwotę zamówienia, a dopłata ją zwiększa.
W przypadku stałych klientów rabaty dodawane są do zamówienia automatycznie. Aby to zrobić należy dodać ją do zamówienia według karty lub nazwy. Do zamówienia można dodać tylko jednego gościa. Na ekranie stołów zamówienie złożone przez gościa jest oznaczone ikoną

Aby powiązać wielu gości, należy określić parametr allow-multi-binding-customers-to-order= true w pliku konfiguracyjnym resto.properties . W tym przypadku kwota zamówienia dla każdego gościa w raportach będzie równa kwocie na czeku, czyli zostanie zduplikowana. Możesz również dodać gościa do pustego zamówienia. Jednak gdy opuścisz zamówienie, goście z tą samą liczbą punktów zostaną usunięci. Łączenie zamówień powoduje także usunięcie gości i zniżek.
OSTRZEŻENIE! Plik konfiguracyjny resto.properties jest dostępny wyłącznie dla pracowników pomocy technicznej. Aby uzyskać bardziej szczegółowe informacje, skontaktuj się ze swoim dostawcą.
Prawa dostępu #
Pracownik mający uprawnienie „Ustalanie dopłat i rabatów za zamówienie karty gościa” ( F_IDGC ) może dodawać rabaty na kartę .
Pracownik z uprawnieniami „Ustaw dopłatę i rabat za zamówienie karty gościa” ( F_IDGC ) i „Ustaw dopłatę i rabat za kartę gościa bez odnawiania karty” ( F_IDCN ) może dodawać rabaty według numeru karty.
Pracownik mający uprawnienie „Ustawianie dopłat i rabatów dla zamówienia” ( F_ID ) może ręcznie dodawać rabaty .
Jak dodać zniżkę lub dopłatę #
#
Za pomocą karty gościa #
Jeśli gość ma kartę, należy przesunąć ją bezpośrednio przy okienku do składania zamówień.
Numer karty możesz wprowadzić ręcznie:
- W oknie zamówienia kliknij przycisk Rabat/Dopłata .
- W oknie, które zostanie otwarte, kliknij przycisk Karta Gościa i ręcznie wprowadź jej numer.
- Kliknij OK dwa razy . W efekcie gość zostanie dodany do zamówienia, a jego kwota zostanie pomniejszona o wartość rabatu.
Uwaga: Rabat zostanie dodany do zamówienia według numeru karty, jeśli w ustawieniach zaznaczone jest pole wyboru Zastosuj według numeru karty . Jeśli nie zainstalowano, system poprosi o przeciągnięcie karty gościa.
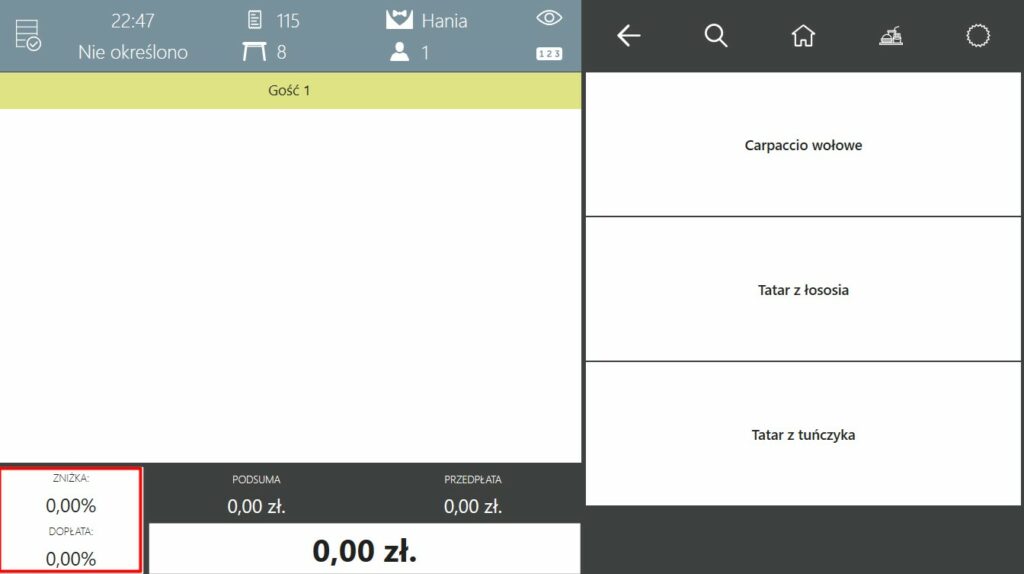
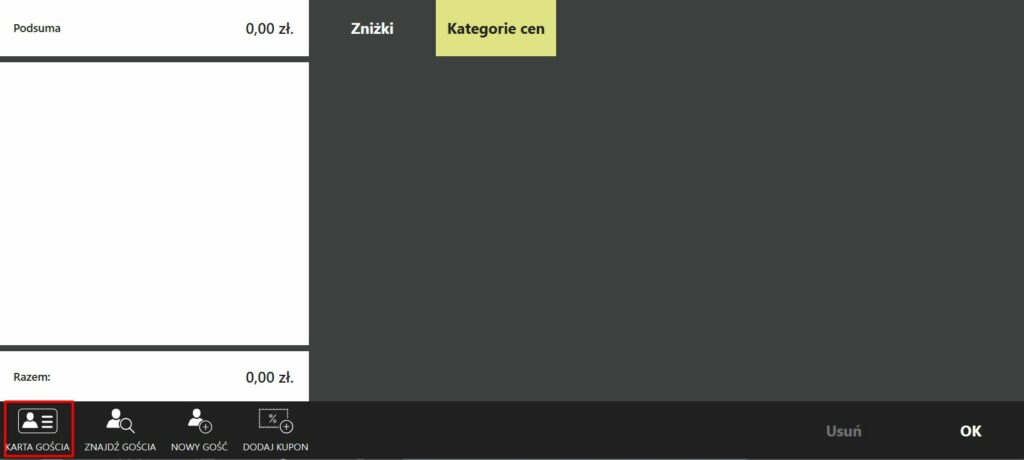
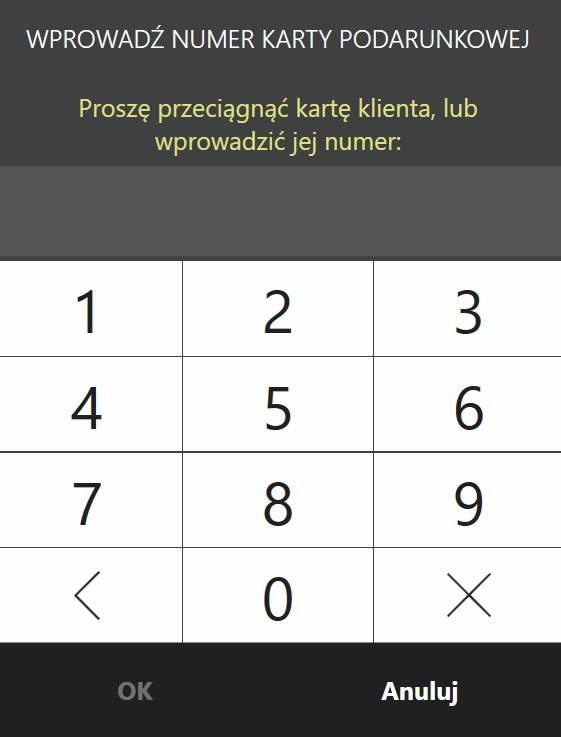
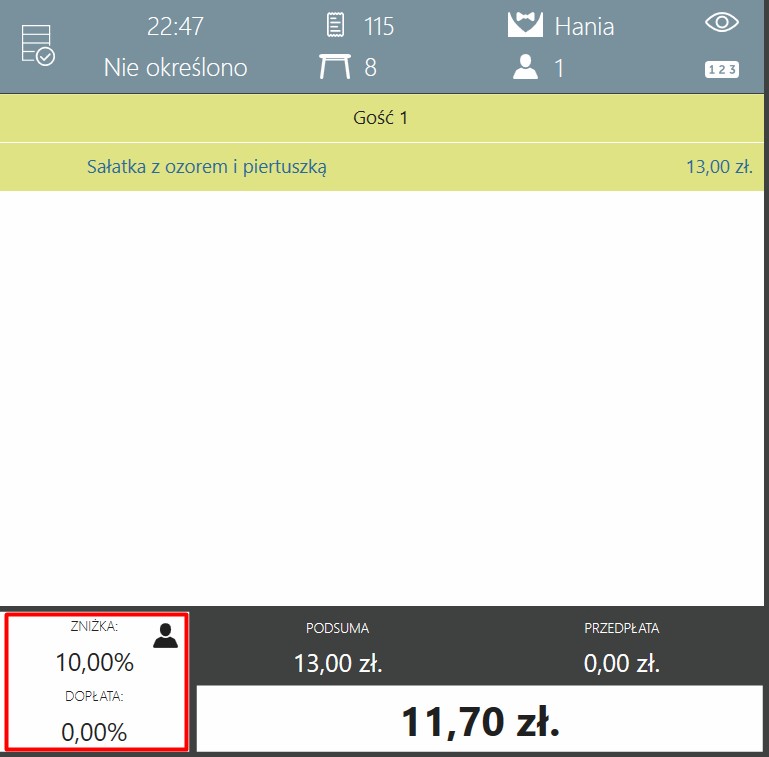
Jeśli dla karty określono kategorię cenową, a nie rabat, to ceny dań zostaną ustalone zgodnie z cennikiem obowiązującym dla tej kategorii cenowej.
Jeżeli popełniłeś błąd podczas wpisywania numeru karty, skorzystaj z przycisków:
- ← aby usunąć ostatnią cyfrę;
- Naciśnij X , aby usunąć cały numer i wpisać go ponownie.
Na imię i nazwisko gościa lub numer telefonu #
Jeżeli nie używasz kart, możesz dodać do zamówienia zarejestrowanego gościa według jego imienia i nazwiska:
- W oknie zamówienia kliknij przycisk Rabat/Dopłata .
- Kliknij przycisk Znajdź gościa .
- Wybierz gościa z listy . Jeśli lista jest długa, wpisz nazwę lub numer telefonu w pasku wyszukiwania.
- Kliknij przycisk OK . Podobnie jak w przypadku karty, gość będzie powiązany z zamówieniem, a jego kwota zostanie pomniejszona o kwotę rabatu.
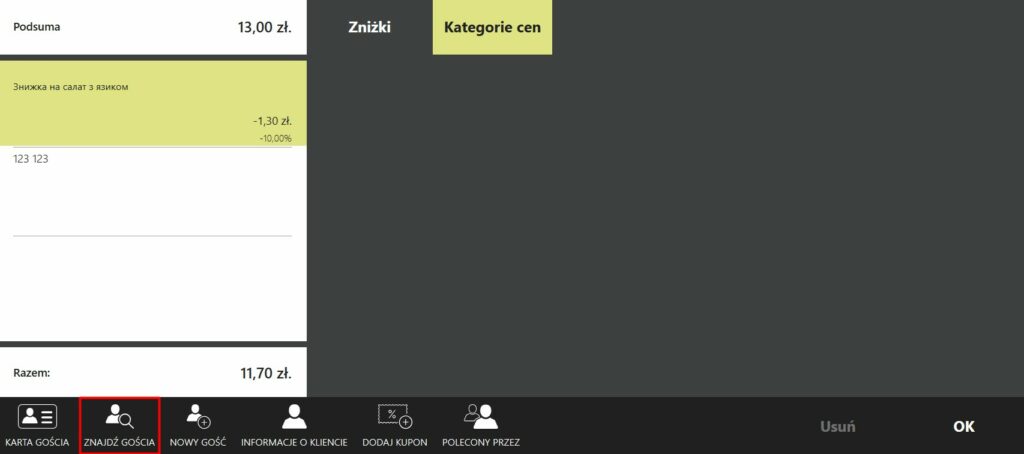
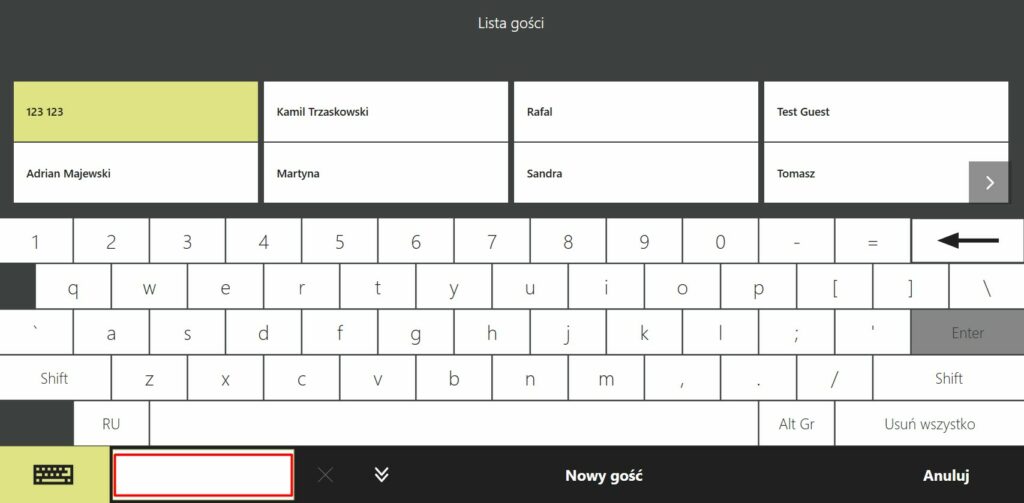
Ręcznie #
Rabat można wybrać ręcznie z listy, np. jeśli gość okaże kupon, voucher lub paszport, aby otrzymać prezent urodzinowy. W tym przypadku do zamówienia zostanie naliczony jedynie rabat.
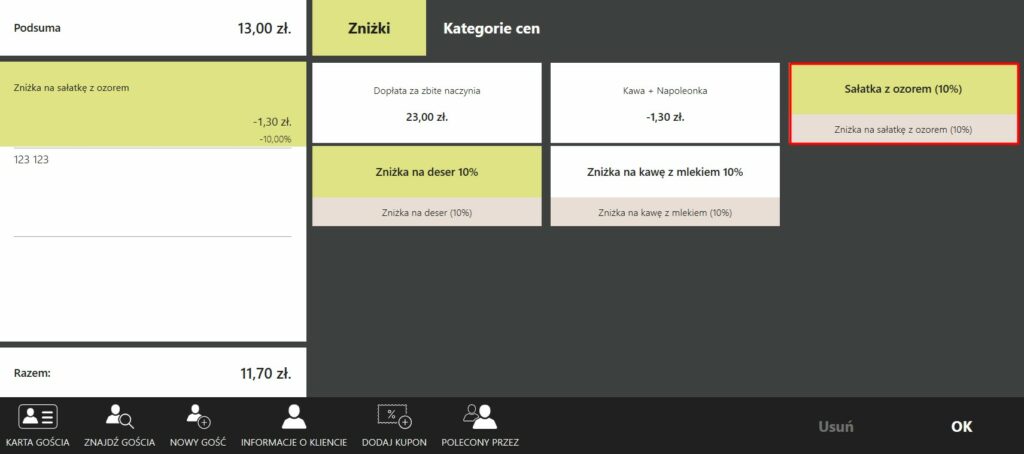
Według kategorii cenowej #
Jeżeli gość potwierdzi przynależność do kategorii cenowej:
- Gość okazuje swoją legitymację studencką.
- W oknie zamówienia kliknij przycisk Rabat / Dopłata .
- Przejdź do zakładki Kategorie cenowe .
- Wybierz kategorię Studenci .
- Kliknij przycisk OK . Ceny dań podane są zgodnie z cennikiem obowiązującym dla danej kategorii cenowej.
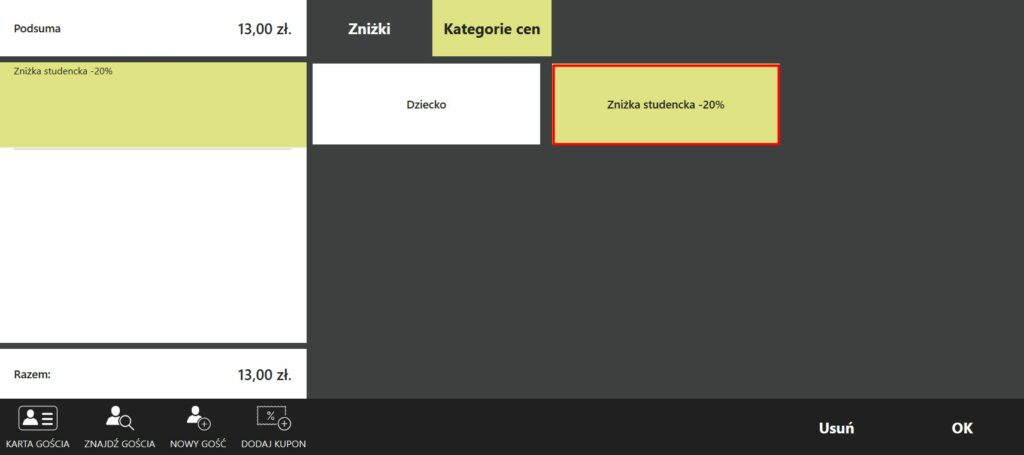
Automatyczne zaokrąglanie #
Jeżeli ustawienia walutowe przedsiębiorstwa handlowego obejmują zaokrąglenie kwoty zamówienia do liczby całkowitej na korzyść gościa, to do zamówienia automatycznie doliczany jest łączny rabat „ Zaokrąglenie na korzyść gościa ” w kwocie odrzuconych kopiejek. Tego rabatu nie można usunąć.
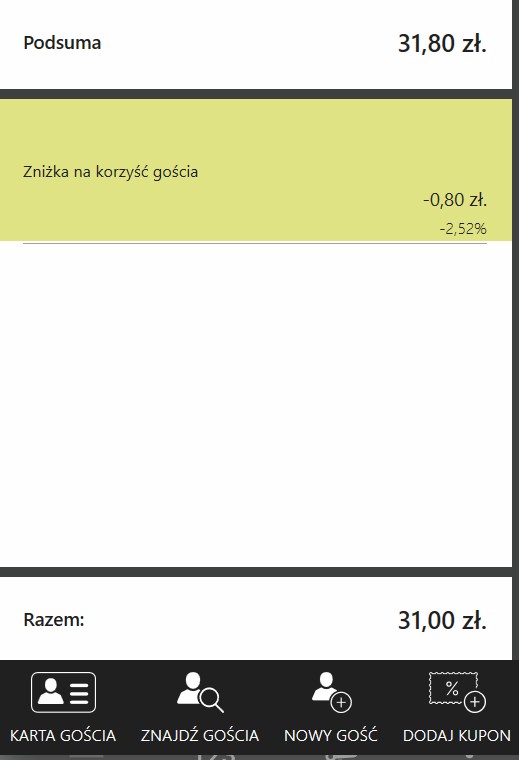
Ogólne rabaty i ulgi #
Rabaty i dopłaty mogą przyjmować formę procentu od wartości zamówienia, ale mogą też mieć określoną wartość. Stosuje się je do:
- Ręczne zaokrąglenie (rabat) na korzyść gościa. Na przykład, koszt zamówienia wyniósł 12,35 PLN, a właściciel lokalu dokonał rabatu w wysokości 0,35 PLN, aby wyrównać rachunek.
- Ręczne przygotowanie uwzględniające złożoność potrawy.
- Stały rabat na porcję mniejszą niż standardowa, np. porcję dziecięcą.
Wysokość rabatu można ustalić bezpośrednio w ustawieniach Syrve Office lub przypisać bezpośrednio przy kasie.
Jednorazowy rabat zawsze łączy się z innymi, nawet jeśli w ustawieniach nie zaznaczono pola wyboru Można go łączyć z innymi rabatami .
Łączne rabaty i dopłaty można stosować do całego zamówienia lub do poszczególnych pozycji.
Jeżeli kwota rabatu musi zostać wprowadzona ręcznie w Syrve POS, należy:
- W oknie zamówienia kliknij przycisk Rabaty/Dopłaty .
- Wybierz zniżkę z listy i wprowadź ją.
- Kliknij przycisk OK .
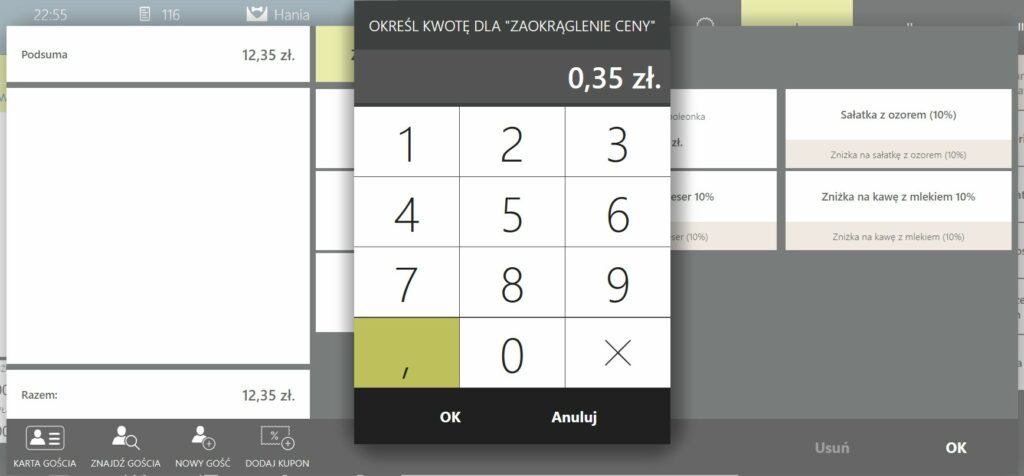
Aby zastosować indywidualny rabat na poszczególne produkty, należy wybrać produkt w zamówieniu i powtórzyć kroki opisane powyżej. Następnie możesz wykorzystać zniżkę na inne produkty. Kwota rabatu zostanie zapisana do wykorzystania w przyszłości, ale zawsze możesz ją zmienić.
Ten rabat możesz wykorzystać na dowolną kwotę przy zakupie dowolnego artykułu z jednego zamówienia więcej niż jeden raz, zwiększając w ten sposób lojalność klientów.
Zaokrąglanie ceny przy kasie #
Aby zastosować dowolny rabat na poszczególne dania, należy wybrać danie z zamówienia i postępować zgodnie z krokami opisanymi powyżej. Następnie zniżkę można wykorzystać na inne dania. Menu automatycznie zapisze wprowadzoną wcześniej kwotę. Jeżeli kwota rabatu jest inna, należy wprowadzić nową kwotę i ją potwierdzić.
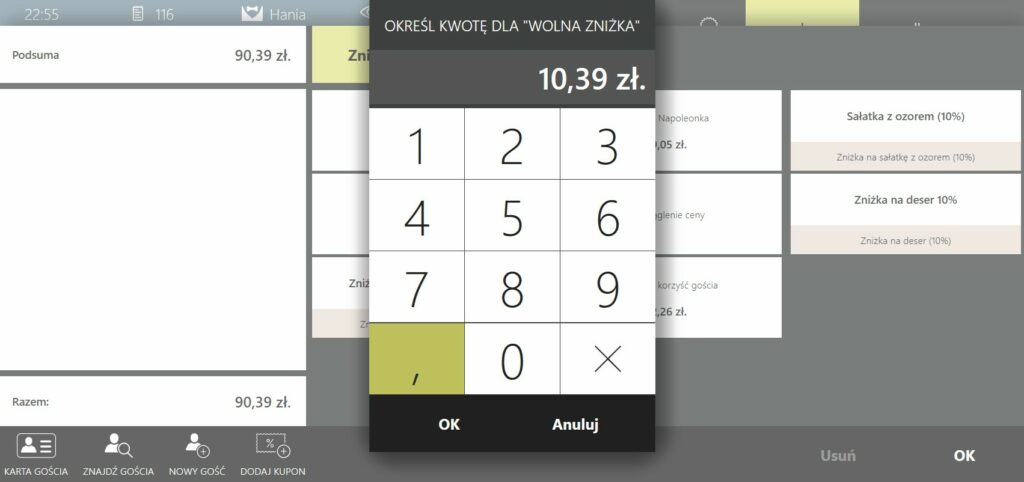
Rabat według uznania kelnera #
Kelner może według własnego uznania udzielić rabatu na poszczególne dania. Na przykład ciepłe bułki sprzedawane są w pełnej cenie, natomiast zimne bułki sprzedawane są ze zniżką. Aby to zrobić:
- Wybierz element zamówienia za pomocą przycisku po lewej stronie nazwy, przycisk zmieni kolor na niebieski,
- Kliknij Rabaty/Dopłaty .
- Wybierz specjalną zniżkę.
- Kliknij przycisk OK .
Rabat można wykorzystać na dania i indywidualne dodatki. Produkty objęte przeceną oznaczone są ikoną procentową „ % ” znajdującą się po lewej stronie kwoty.
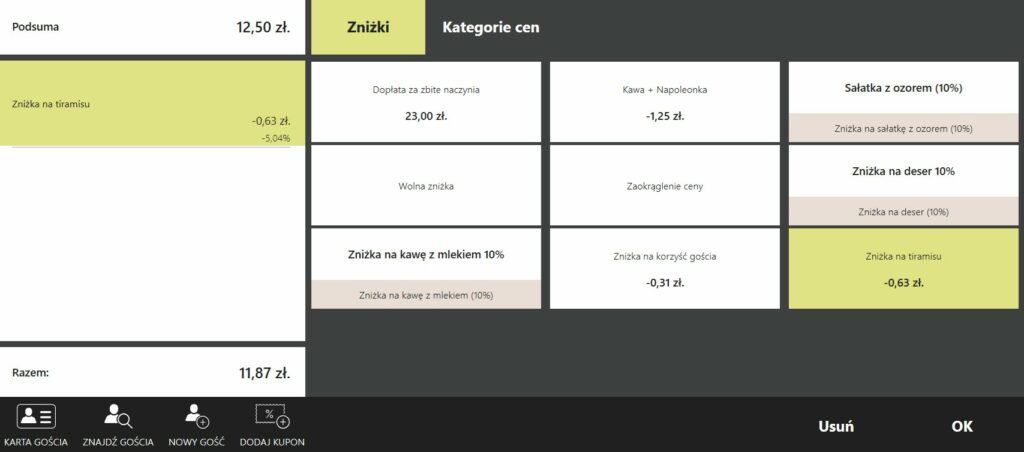
Przycisk z taką zniżką oznaczony jest również ikoną % w oknie rabatów. Jeśli nie zaznaczono żadnej pozycji, rabat zostanie zastosowany do całego zamówienia.
Tę zniżkę konfiguruje się w Syrve Office za pomocą opcji Waiter’s Choice w formularzu ustawień zniżki.
Opłata za usługę konserwacji #
Restauracja może pobierać opłatę za obsługę, jak opisano na przykład w artykule Opłata za obsługę .
W takim przypadku otwórz nowe zamówienie i dodaj do niego danie, a dopłata zostanie automatycznie doliczona do zamówienia.
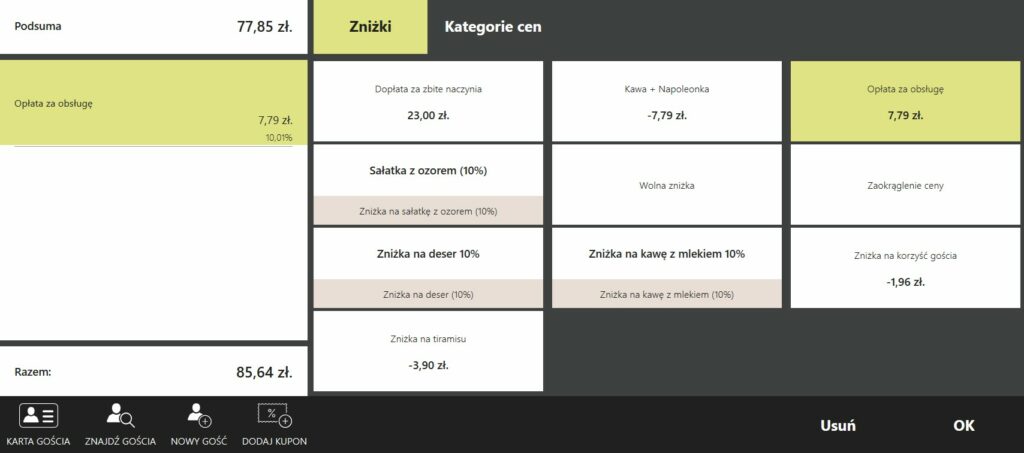
Dodawanie rabatów i dopłat przy składaniu zamówienia #
Rabat (lub dopłatę) możesz udzielić nie tylko na ekranie realizacji transakcji, ale także na ekranie finalizacji transakcji. Może to być szczególnie przydatne, gdy oferujesz rabat klientom, którzy składają zamówienia osobno.
Chociaż nie można uwierzytelnić kupującego, ponieważ w oknie rabatu/zakupu wywoływanym z ekranu realizacji transakcji brakuje niektórych przycisków rejestracji. Jeśli do zamówienia zostanie wydrukowana faktura gościnna, rabat nie zostanie udzielony.
Jak usunąć zniżkę #
Przed wydrukowaniem pamięci podręcznej możesz usunąć zniżkę lub gościa z zamówienia:
- Otwórz zamówienie.
- Kliknij przycisk Rabat/Dopłata .
- Wybierz nazwę gościa lub zniżki (dopłaty) i kliknij przycisk Usuń .
- Kliknij przycisk OK . Po usunięciu gościa z zamówienia wszystkie przysługujące mu zniżki, dopłaty i ceny w poszczególnych kategoriach cenowych zostaną anulowane.