Co to są karty
Zakładki to zlecenia, które są szybko akceptowane i pozostają otwarte przez długi czas.
W restauracjach typu fast food gość zazwyczaj składa zamówienie, od razu za nie płaci i odbiera je z lady. Ale tak często zdarza się, że goście zamierzają spędzić z Tobą trochę czasu, składając zamówienie w trakcie pobytu i płacąc za nie przed wyjazdem. Specjalnie dla takich przypadków dostępne są zakładki. Dzięki nim kasjer nie musi zamykać zamówienia po każdym drinku.
Zakładkom można nadać nazwę, na przykład imię i nazwisko gościa lub numer zamówienia. W ten sposób barman szybko odnajdzie odpowiednią zakładkę na liście, gdy gość będzie chciał dodać lub zapłacić za zamówienie.
Włączanie kart
- W Syrve Office otwórz okno Administracja → Ustawienia sprzedawcy
- W ustawieniach oddziału wybierz rodzaj usługi „Fast Food”
- Zaznacz pole obok opcji Użyj kart
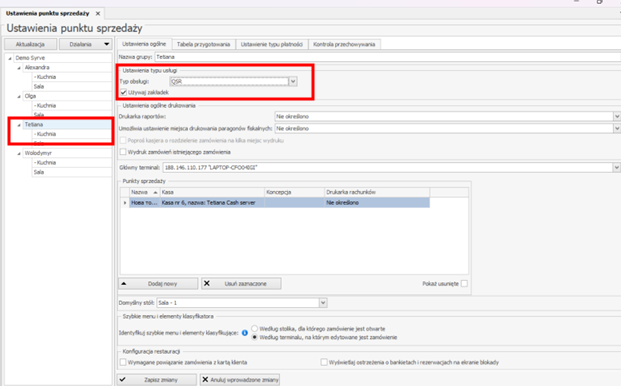
Synchronizacja terminali POS
Gdy ten tryb jest włączony, kartami można łatwo zarządzać za pomocą wielu terminali: uruchom na jednym terminalu, a następnie dodaj elementy i zamknij kartę na drugim. Na przykład barman może przyjąć zamówienie, a następnie opuścić punkt sprzedaży, aby je przygotować. Następnie wraca i dowiaduje się, że terminal jest zajęty przez innego barmana. W takim przypadku możesz użyć innego terminala, aby sfinalizować zamówienie.
Logując się do Syrve POS na innym terminalu, pracownik od razu trafia do zamówienia, które ostatnio edytował, lub do nowego, jeśli inne zamówienia są zamknięte.
Uwaga: dla poprawnej synchronizacji zleceń i zakładek pomiędzy terminalami należy używać osobnych kont dla każdego pracownika. Jeśli pracownicy korzystają z tego samego konta, zamówienia mogą zostać zablokowane i stać się niedostępne.
Zlecenia i zakładki są synchronizowane pomiędzy terminalami tylko w obrębie grupy i tylko w trybie korzystania z zakładek.
Zakładka Okno
Aktualne zamówienie z daniami możesz przekształcić w zakładkę lub utworzyć nowe.
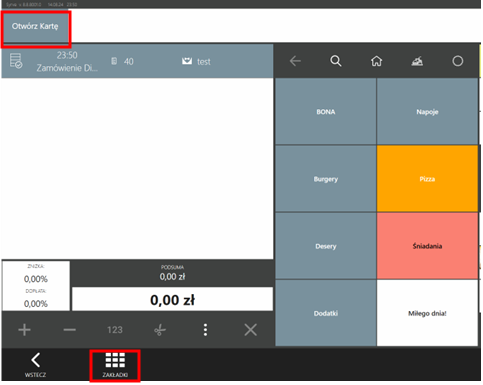
Przyciski do pracy z zakładkami na ekranie zamówienia
Okno zakładki wygląda prawie identycznie jak okno zamówienia. Tylko że ma nazwę.
Możesz zmienić nazwę zakładki: kliknij w pole nazwy, wprowadź nowe, a następnie kliknij OK. Jeśli nazwa pozostanie pusta, zakładka otrzyma numer zamówienia po zapisaniu.
Aby zamknąć okno zakładki i powrócić do zwykłych zamówień, kliknij przycisk OK.
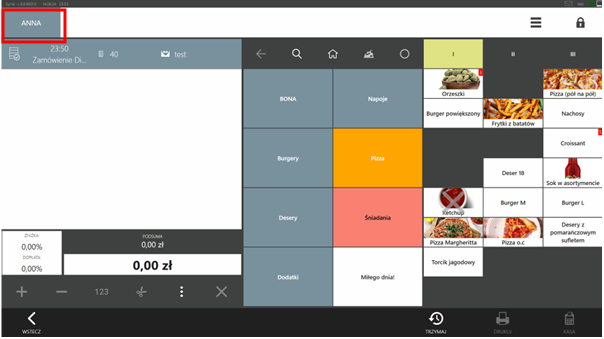
Tak wygląda okno karty
Aby przejść do listy kart, kliknij przycisk Karty u dołu okna.
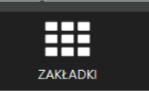
Po lewej stronie znajduje się lista pracowników, którzy otworzyli zmianę i mają prawo do złożenia zamówienia. Po prawej stronie wyświetlane są zakładki wybranego pracownika.
Pracownik może pracować z własnymi zamówieniami i zakładkami, a także zamówieniami i zakładkami otwieranymi przez innych pracowników.
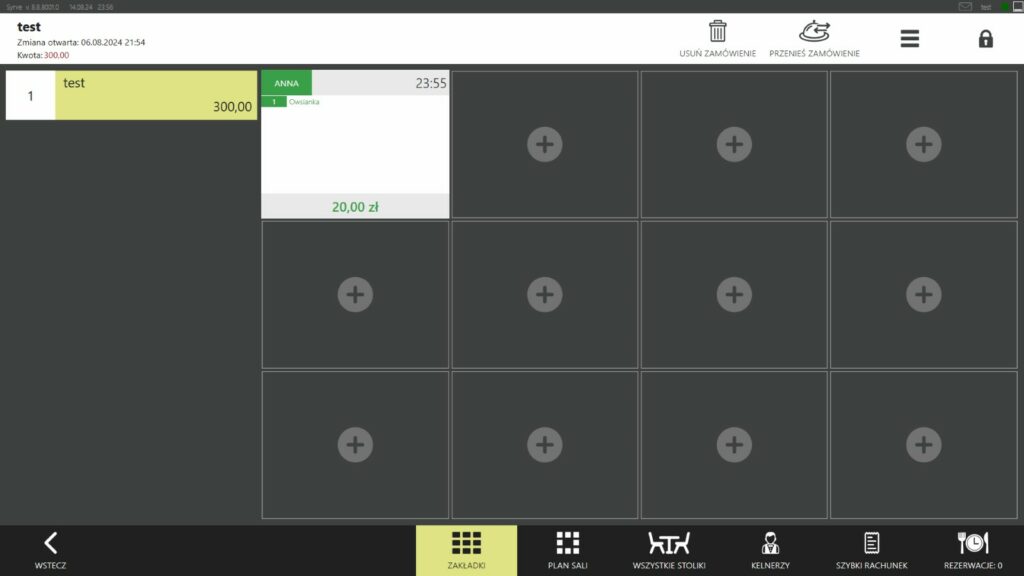
Lista zakładek
Tworzenie zakładek
Jak utworzyć nową kartę
Przyszedł stały gość, barman zna jego imię. Gość zazwyczaj poświęca na to trochę czasu, finalizuje zamówienie i płaci za nie później. W takim przypadku możesz od razu utworzyć kartę:
- W oknie zamówienia kliknij przycisk Zakładki
- Zaznaczanie pustej komórki
- Wprowadź imię i nazwisko gościa i kliknij OK
Jeśli nie znasz gościa lub gość nie chce podać swojego imienia i nazwiska, możesz pozostawić to pole puste, a system użyje zamiast niego numeru zamówienia.
- Dodaj dania do zakładki
- Kliknij przycisk OK
Otworzy się zwykłe okno zamówienia, możesz teraz zaakceptować następne zamówienie.
Jak przekonwertować bieżące zamówienie na zakładkę
Przyszedł gość i zamówił dwa koktajle. Przed zapłaceniem zdecydował, że zamówi więcej, ale później. W takim przypadku nie musisz usuwać dań, które zostały już dodane, po prostu zamień zamówienie w zakładkę:
- Po dodaniu potraw kliknij kartę Make.
- Zapytaj gościa o jego imię, wprowadź jego imię i nazwisko, a następnie kliknij przycisk OK.
Jeśli gość nie chce podać swojego imienia i nazwiska, to nie można nic wpisać. Wtedy numer zamówienia zostanie podstawiony w nazwie zakładki.
- Teraz zwykłe zamówienie stało się zakładką. Kliknij OK, aby powrócić do zwykłych zamówień.
Jak dodać dania do karty
Gość z otwartą kartą zamawia jeszcze dwa koktajle.
- W oknie zamówienia kliknij przycisk Zakładki
- Znajdź kartę według imienia i nazwiska gościa, imienia i nazwiska, które mu nadałeś, lub numeru zamówienia
- Dodaj naczynia
- Kliknij przycisk OK, aby powrócić do okna akceptacji zamówienia
Gość chce zapłacić
- W oknie zamówienia kliknij przycisk Zakładki
- Skontaktuj się z gościem, jak ma na imię i otwórz zakładkę z jego imieniem i nazwiskiem w tytule.
Jeśli gość nie wypowiedział swojego imienia i nazwiska podczas otwierania karty, wyszukaj kartę według numeru zamówienia
- Kliknij przycisk Kasjer
- Wybierz typ płatności, wprowadź kwotę i kliknij przycisk Zapłać.
Praca z zamówieniami fast food
Do otwartych lub zamkniętych zleceń możesz przejść z dodatkowego menu ☰ w sekcji Kasjer.
Liczba otwartych zleceń jest konfigurowana w pliku konfiguracyjnym.xml w polu <newOrderMaxCount>.
Pracownik może pracować zarówno na własne polecenia, jak i na zlecenia innych pracowników.
Jak jeszcze możesz korzystać z zakładek?
W niektórych restauracjach zamówienie jest opłacane od razu, a dania przynosi kelner. Gość otrzymuje tabliczkę lub bilet z numerem i siedząc przy stoliku czeka na zamówienie. Gdy dania są już gotowe, kelner przynosi je gościowi. Aby znaleźć odpowiedni stolik dla gościa, kelner dopasowuje numer flagi lub biletu na stole do numeru na paragonie za obsługę.
Aby zorganizować taki system wydawania zamówień:
- W ustawieniach grupy zaznacz pole obok opcji Drukowanie serwisowe podczas opuszczania zamówienia.
- W nazwie zakładki wpisz numer flagi lub biletu, który jest wydawany gościowi.
- Nazwa karty jest wydrukowana na bilecie serwisowym. Kelner szybko znajdzie odpowiedni stolik