Magazyny #
Konfiguracja magazynów jako miejsc przechowywania i ewidencji towarów jest jednym z pierwszych etapów konfiguracji przedsiębiorstwa handlowego.
Na liście dla każdego magazynu wyświetlani są pracownicy odpowiedzialni materialnie, a także aktualne saldo – wartość towarów znajdujących się na magazynie.
Prawa dostępu #
Dodawanie nowych magazynów i edytowanie istniejących mogą wykonywać pracownicy z uprawnieniem „Przeglądanie i zmiana konfiguracji przedsiębiorstwa handlowego” (B_EC).
Jak dodać nowy magazyn #
- W menu wybierz Towary i magazyny → Magazyny. Otworzy się okno z listą zarejestrowanych magazynów.
- Kliknij Dodaj.
- W polu Nazwa magazynu wprowadź nazwę, pod którą magazyn będzie figurował w systemie. (Nie dodawaj do nazwy słowa „magazyn”).
- W polu Kod magazynu możesz podać kod, który będzie używany w numerach dokumentów związanych z tym magazynem.
- W polu Opis magazynu wprowadź dodatkowe informacje, jeśli to konieczne.
- Pole Kod GLN zostanie wypełnione automatycznie po zapisaniu parametrów magazynu. Wartość ta jest wykorzystywana do integracji z systemami zewnętrznymi.
- Przydziel pracowników odpowiedzialnych materialnie za magazyn. W przypadku niedoborów mogą one zostać podzielone między nich. Istnieją dwa sposoby przypisania odpowiedzialnych – personalnie i według stanowiska. Oba sposoby można łączyć, np. odpowiedzialnymi za magazyn baru mogą być wszyscy barmani oraz menedżer Kowalski J. indywidualnie.
- Aby dodać pracownika lub rolę, kliknij Dodaj pracownika lub Dodaj rolę. Otworzy się okno, w którym można wybrać odpowiednią osobę lub rolę. Jeśli pracownik nie jest jeszcze w systemie, można dodać go ręcznie.
- Klikając ikonę obok nazwiska pracownika, można przejść do jego karty i wprowadzić niezbędne poprawki lub komentarze.
- Kliknij Zapisz.
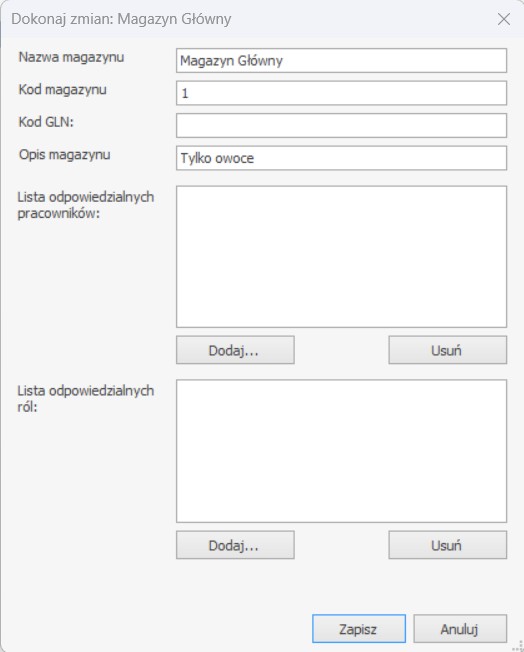
Jednostki miary #
Słownik jednostek miary zawiera listę jednostek, w których może być prowadzona ewidencja elementów asortymentu (towarów, dań itp.). W podstawowych ustawieniach systemu dostępne są najczęściej używane jednostki, ale można dodać własne.
Jednostka miary, która ma zaznaczoną opcję „Podstawowa”, będzie domyślnie ustawiana przy tworzeniu nowego elementu asortymentu.
- Wybierz Towary i magazyny → Jednostki miary i kliknij Dodaj.
- W otwartym oknie wypełnij pola: pełna nazwa i skrót jednostki miary. Możesz także podać kod cyfrowy jednostki oraz jej oznaczenie zgodnie z klasyfikacją krajową.
- Kliknij OK, aby zapisać ustawienia.

Kategorie księgowe #
Jeśli planujesz eksport danych z Syrve do systemu 1C, dla każdego elementu asortymentu określ kategorię księgową. Kategorie w Syrve muszą odpowiadać kategoriom w 1C, aby eksport danych był poprawny.
W podstawowej konfiguracji systemu dostępne są najczęściej używane kategorie księgowe, ale można dodać własne:
- Wybierz Towary i magazyny → Kategorie księgowe.
- Kliknij Dodaj.
- W oknie wypełnij pola: nazwa kategorii księgowej i jej kod w systemie.
- Kliknij OK.
Kategorie podatkowe #
Sekcja Kategorie podatkowe służy do tworzenia stawek VAT, które są następnie wykorzystywane w ustawieniach ewidencji przedsiębiorstwa handlowego:
- przy konfiguracji typów zamówień,
- przy definiowaniu asortymentu,
- przy określaniu domyślnej kategorii podatkowej.
Stawka VAT zależy od wybranego systemu opodatkowania przedsiębiorstwa.
Dodawanie kategorii podatkowej #
- Przejdź do sekcji Towary i magazyny i wybierz Kategorie podatkowe.
- Kliknij Dodaj.
- Wprowadź nazwę kategorii i stawkę VAT.
- Kliknij Zapisz.
W sieci przedsiębiorstw handlowych dodawanie kategorii podatkowej odbywa się w aplikacji Syrve HQ.
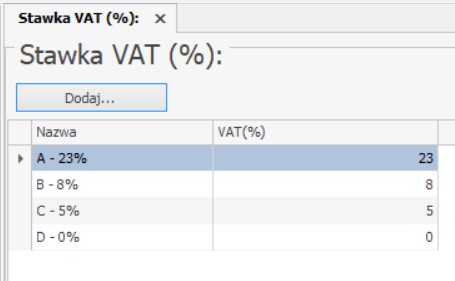
Koncepcja #
Koncepcje w Syrve służą do analitycznego podziału sprzedaży, przychodów i wydatków jednostek podlegających różnym koncepcjom, np. różnych marek lub typów obsługi w restauracji.
Koncepcje można wykorzystywać w:
- dokumentach magazynowych,
- kartach kontrahentów,
- ustawieniach kas fiskalnych.
Jak dodać nową koncepcję #
- Wybierz Sprzedaż detaliczna → Koncepcje.
- Podaj unikalny kod i nazwę, które będą identyfikować operacje.
- Jeśli to konieczne, przypisz grupę asortymentową (dania), które będą należeć do tej koncepcji.
- Kliknij OK.
Przypisanie punktowi sprzedaży konkretnej koncepcji można wykonać w ustawieniach przedsiębiorstwa handlowego. Nie ogranicza to jednak sprzedaży wyłącznie do elementów tej koncepcji.
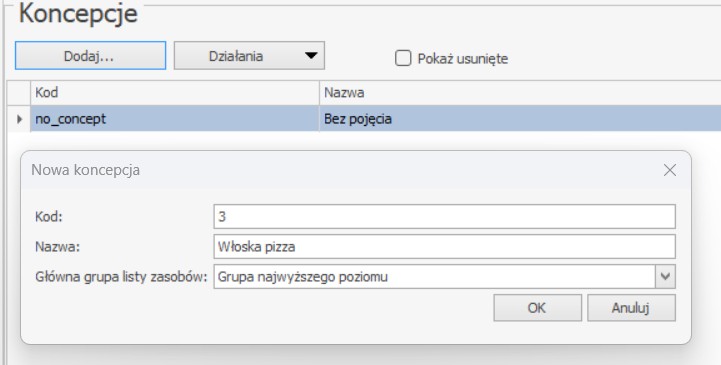
Dostawcy #
Dostawcy są kluczowymi uczestnikami przepływu towarów w przedsiębiorstwie handlowym, dlatego należy ich zarejestrować podczas konfiguracji systemu.
Jak dodać nowego dostawcę #
- Wybierz Kontrahenci → Dostawcy.
- Kliknij Dodaj.
- Wypełnij kartę dostawcy wymaganymi danymi (szczegółowy opis pól znajduje się w dalszej części artykułu).
- Kliknij Zapisz.
Podstawowe informacje #
- Pole Nazwa w systemie jest obowiązkowe.
- Kod jest generowany automatycznie, ale można go zmienić (musi być unikalny).
- W polu Firma podaj pełną nazwę podmiotu prawnego.
- Wybierz kategorię cenową dostawcy – będzie ona stosowana przy sprzedaży na podstawie cen z cennika.
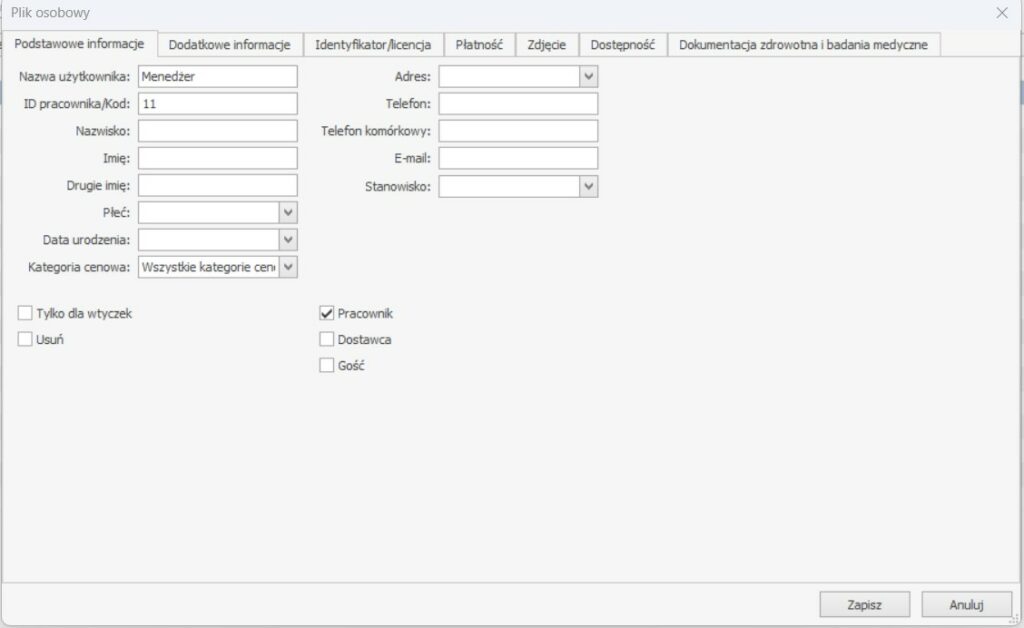
Dodatkowe informacje #
W sieci restauracji należy przypisać jednostki organizacyjne, które mogą współpracować z tym dostawcą.
Domyślnie przy imporcie wyciągu bankowego kwoty są księgowane na konto „Zobowiązania wobec kontrahentów”. Można określić indywidualne konto księgowe i artykuł DŚŚ dla konkretnego dostawcy.
Kontrola cen #
Aby zapobiec automatycznej zmianie cen w cenniku, zaznacz „Zabraniaj zmian w cenniku z dokumentu przyjęcia”.
Wybierz sposób postępowania w przypadku rozbieżności cen:
- Ostrzegaj.
- Zabraniaj zatwierdzania dokumentu.
- Zabraniaj, jeśli cena jest wyższa.
Historia rozliczeń #
Aby przejrzeć pełną historię rozliczeń z dostawcą oraz uzgodnić salda na początek i koniec okresu:
- Wybierz dostawcę na liście.
- Kliknij Akt uzgodnienia.