Nowe zamówienie
- Na ekranie głównym kliknij na dowolny dostępny stół. Jeśli nowe zamówienie zostanie zarejestrowane w trybie „Kelnerzy„, otworzy się strona z mapą sali. Wybierz stół, przy którym siedzą goście. Jak otworzyć zamówienie na kilku stołach jednocześnie, patrz Wszystkie stoliki . sekcja Wszystkie stoliki .
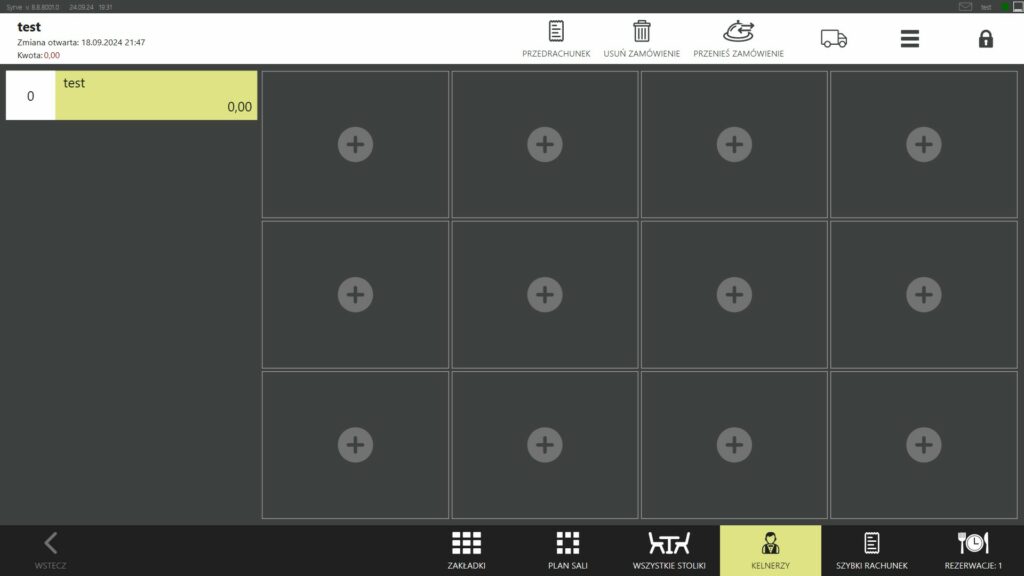
- Policz gości i wskaż ich liczbę w oknie, które się otworzy. Jeśli jest więcej niż ośmiu gości, kliknij przycisk „…, wprowadź ilość, a następnie kliknij przycisk OK. Do zamówienia można dodać maksymalnie 50 gości. Liczba gości w jednym zamówieniu jest uwzględniana w statystykach sprzedaży. Dlatego zawsze odnotowuj wzrost liczby gości przy stole. Jak to zrobić, zobacz tutaj. Zmiana liczby gości. Aby wyłączyć wprowadzanie przez gościa, odznacz pole Wprowadź liczbę gości w ustawieniach gałęzi.
Jeśli system ma limit na zmianę liczby gości, operacja musi zostać potwierdzona przez menedżera z prawem dostępu „Zmień liczbę gości” (F_CGC).
- Jeśli do potrawy przypisany jest kod kreskowy i jest skaner do jego odczytania, to przynieś to urządzenie do obszaru, na którym naniesiony jest kod kreskowy. Jeśli informacje zostaną pomyślnie odczytane, danie zostanie dodane do zamówienia. Możesz zwiększyć liczbę porcji zamówionego dania poprzez ponowne zeskanowanie jego kodu kreskowego.
W przypadku sprzedaży różnych dań na karcie nomenklatury może znajdować się kilka kodów kreskowych. Możesz dodać danie do zamówienia za pomocą dowolnego z tych kodów kreskowych. Danie zostanie dodane do zamówienia tylko wtedy, gdy kod kreskowy znajduje się na karcie nazewnictwa tego dania lub półmisek o wadze jest poprawnie skonfigurowany. Podczas odczytu kodu kreskowego naczynia wagowego jego waga jest określana automatycznie. Jak wydrukować kod kreskowy, patrz Drukowanie kodu kreskowego. Etykiety z kodami kreskowymi.
- Jeśli brakuje skanera kodów kreskowych lub nie działa, dodaj danie ręcznie lub wyszukaj je według kodu lub SKU.
- W przypadku zamówienia można określić rodzaj usługi. Parametr ten jest wykorzystywany jako funkcja analityczna przy konstruowaniu raportów, a także przy sprzedaży z preferencyjnym podatkiem VAT.
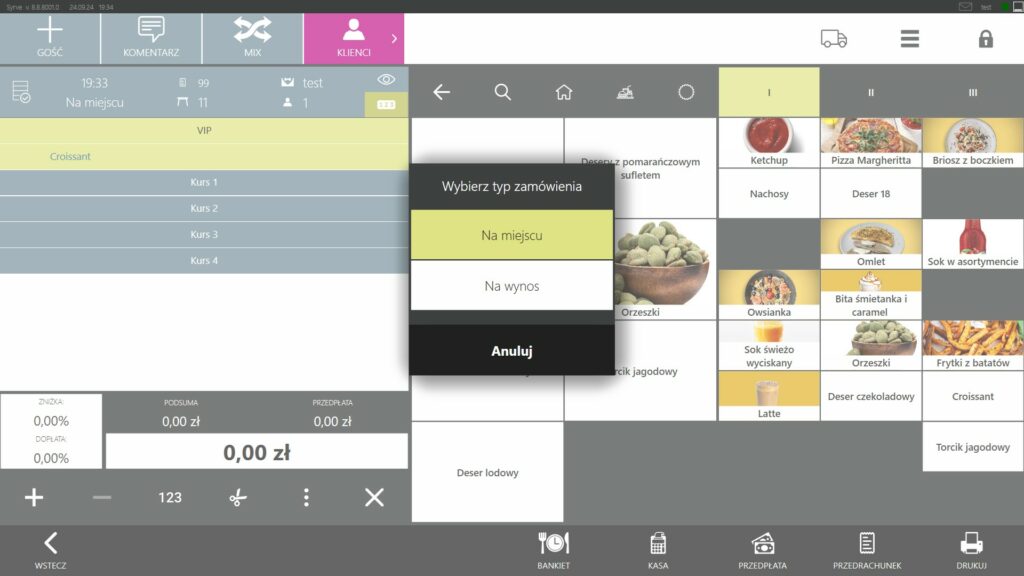
- Jeśli zamówienie ma zwiększony priorytet i musi zostać przygotowane w pierwszej kolejności, kliknij przycisk Poza kolejnością. Ta właściwość kolejności nie jest związana z kursami i ma wyższy priorytet w porównaniu z kursem VIP. Przycisk jest dostępny tylko wtedy, gdy korzystasz z ekranu kuchni.
Na ekranie kuchni nadzwyczajne zamówienie będzie pierwsze na liście i zostanie podświetlone na czerwono. Jeśli jest kilka takich porządków, przy założeniu, że inne rzeczy są równe, są one umieszczane do czasu stworzenia.
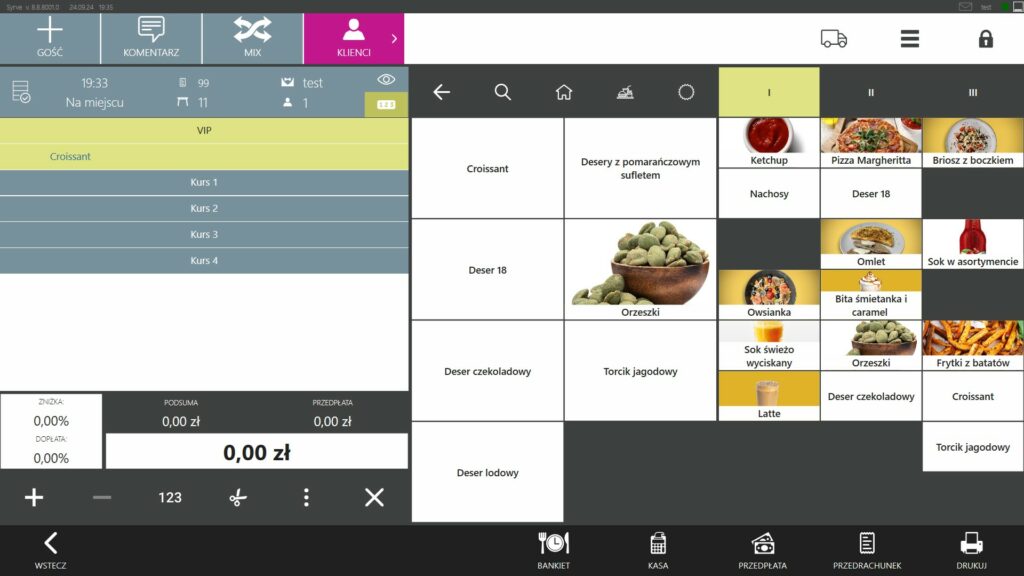
- Wyślij zaakceptowane zamówienie do kuchni lub baru – kliknij przycisk Drukuj. Możesz wysłać do kuchni całe zamówienie lub pojedyncze dania jednocześnie. Aby to zrobić, zaznacz je, kliknij przycisk Drukuj, a następnie wybierz Wybrane w oknie , które się otworzy. Aby wybrać potrawy, zobacz Okna robocze.
Po wysłaniu do kuchni rozpoczyna się proces gotowania, a przed zamówionymi potrawami zamiast ilości pojawi się liczba minut, które upłynęły od rozpoczęcia gotowania. Maksymalny czas gotowania jest ustawiony w karcie gotowania w Biurze Syrve. Czas przeznaczony na gotowanie rozpoczyna się od momentu wydrukowania go w kuchni.
Jeśli danie jest określone w zamówieniu, to po wysłaniu go do kuchni czas pojawi się tylko przed daniami pierwszego dania. Aby poinformować szefa kuchni, że musisz ugotować danie na następne danie, kliknij na nie i określ, czy chcesz gotować tylko to danie, czy wszystkie dania wchodzące w skład dania.
- Po podaniu gotowego dania gościom, kliknij na czas gotowania tego dania. Zamiast tego cena zostanie ponownie wskazana, a danie stanie się nieaktywne.
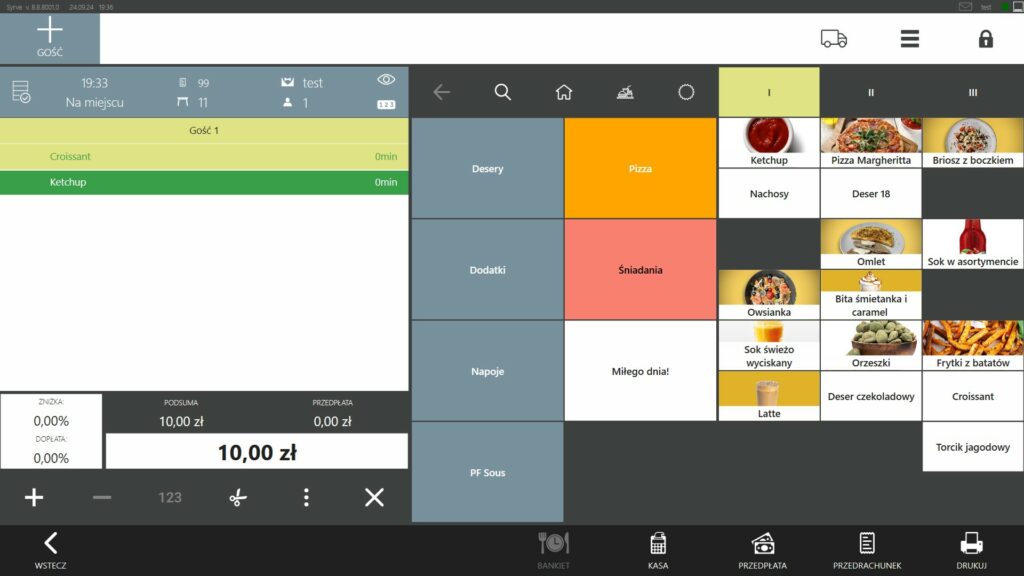
- Jeśli gość ma przypisany rabat lub dopłatę, kliknij przycisk Rabat/Dopłata, wybierz „Rabat” w oknie, które się otworzy i przesuń kartę rabatową lub wybierz rabat lub dopłatę ręcznie. Jeśli wprowadzasz rabat ręcznie, transakcja ta musi zostać potwierdzona kartą pracownika odpowiedzialnego za rabaty.
Aby uzyskać więcej informacji na temat dodawania rabatów do zamówienia , zobacz Rabaty i dopłaty.
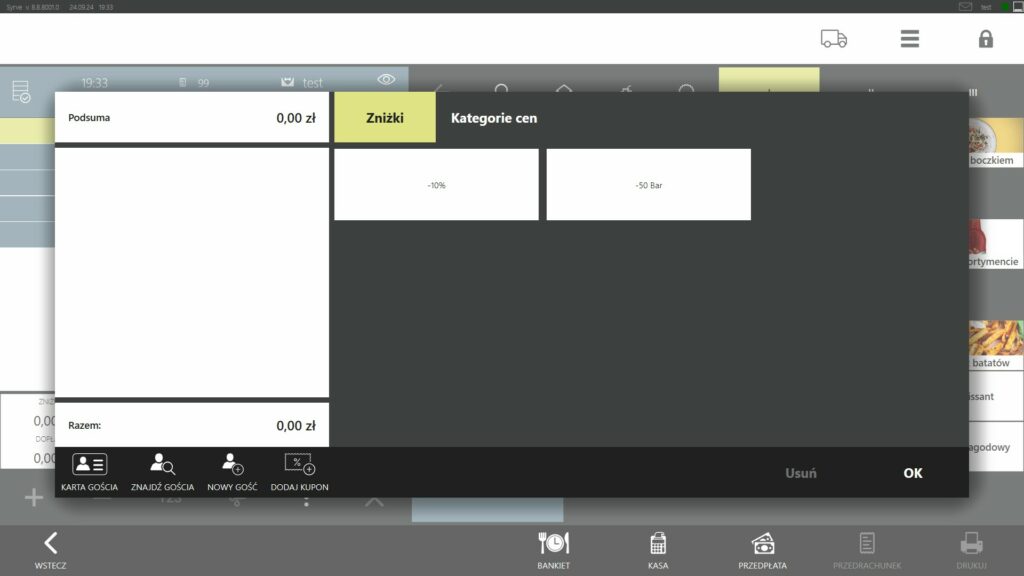
Po wydrukowaniu paragonu dla zamówienia nie ma możliwości zarejestrowania rabatu lub dopłaty. Pracownik z prawem do „Anuluj poprzednią kontrolę” (F_CCB) będzie musiał wykonać operację, aby anulować poprzednią kontrolę.
- Goście zjedli posiłek i proszą o rachunek. Kliknij przycisk Precheck i wydrukuj paragon wstępny swoim gościom. Zamówienie będzie dostępne do realizacji przez kasjera i zostanie zaznaczone na czerwono na mapie sali. Jeśli Syrve Office jest skonfigurowane, to po kliknięciu przycisku Precheck system poprosi o potwierdzenie wydruku. Jeśli Syrve Office jest skonfigurowane, kasjer będzie miał dostęp do zamówień bez usługi drukowania i paragonów dla gości. Jeśli nie możesz wydrukować zamówienia, naciskając przycisk Drukuj, ale natychmiast wydrukuj licznik, paragon serwisowy zostanie wydrukowany.
Zamów ponownie
Gość może zapłacić za zamówienie, a następnie zamówić więcej. Kliknij na stolik gościa i przycisk Zamów ponownie, a następnie zaakceptuj zamówienie w zwykły sposób. Liczba gości nie musi być określana, jest ona przenoszona z ostatniego zamówienia na tym stole. Pod uwagę brana jest łączna liczba ponownych zamówień gości. W tym samym czasie poprawnie obliczany jest średni rachunek na gościa i całkowita liczba gości w restauracji.
Tę opcję ustawia się za pomocą opcji Scal zamówienia na gościa w ustawieniach oddziału Syrve Office.
Szybki rachunek
Pracując przy terminalu w restauracji, barman może szybko wprowadzić zamówienie, przełączając się w tryb podobny do fast foodu. W tym trybie nie trzeba określać liczby gości ani numeru stolika. Może od razu powrócić do standardowego trybu pracy na stołach, aby obsłużyć gościa, który długo siedzi przy ladzie. Ta funkcja jest również przydatna dla firm, które pracują nad zmianą trybu obsługi w ciągu dnia: w ciągu dnia goście są obsługiwani poprzez dystrybucję w trybie fast food, a wieczorem – przez kelnerów w restauracji.
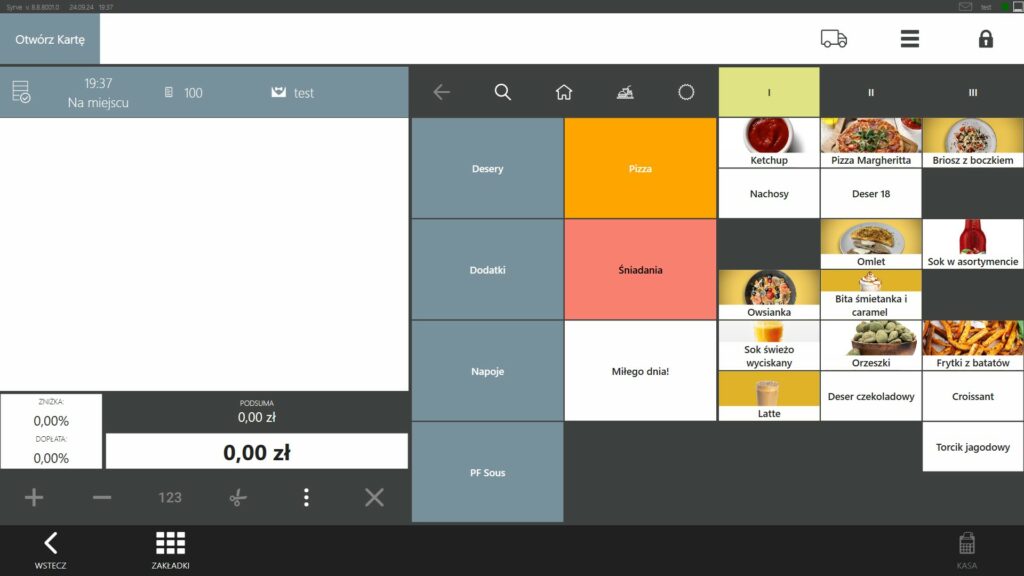
Aby przyjąć takie szybkie zamówienie:
- Na ekranie zamówienia kliknij przycisk Szybki rachunek. Otworzy się okno zamówienia bez pytania o liczbę gości i numery stolików. Aby powrócić do trybu normalnego, należy kliknąć przycisk Wstecz w oknie zamówienia.
- Wprowadź swoje zamówienie i kliknij przycisk Kasjer.
- Zaakceptuj płatność przy użyciu zwykłej metody.