Zamówienia z dostawą można opłacić na różne sposoby, które można skonfigurować w Biurze Syrve:
- Gotówka
- Karty bankowe
- Brak przychodów.
- Płatność bezgotówkowa:
- Kredyt dla kontrahenta
- Kupon
- Konfigurowalny typ
- Na stronie internetowej restauracji Patrz. Płatności z systemów zewnętrznych
- Gotówka i bonusowe karty depozytowe
Wydruk paragonu fiskalnego jest możliwy dla zamówień o dowolnym statusie z wyjątkiem „Niepotwierdzone„, „Zamknięte” lub „Anulowane„.
Aby wydrukować paragon fiskalny lub fakturę dla zamówień dostawy:
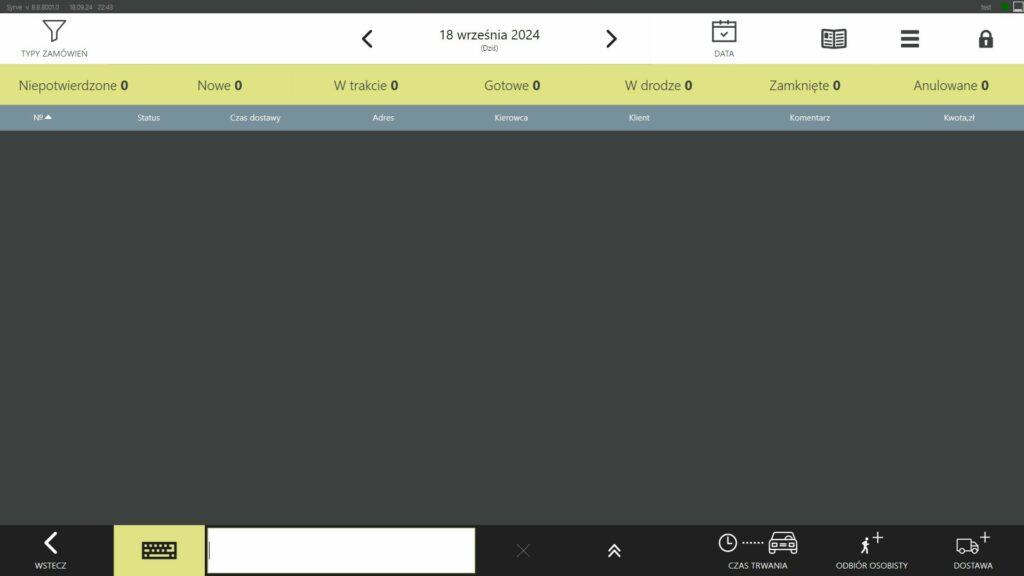
- W oknie z listą dostaw odszukaj zamówienie w statusie „Czas na gotowanie„, „Gotowanie” lub „Ugotowane” i kliknij w odpowiednią linię.
- Naciśnij przycisk (3) Prześlij. Przycisk jest dostępny zarówno na ekranie wysyłki, jak i w zamówieniu. Otworzy się ekran kasy.
Jeśli biuro Syrve skonfigurowało drukowanie ręczne, możesz ręcznie wydrukować fakturę na tym etapie zamówienia. Kurier zostanie wymieniony na fakturze tylko wtedy, gdy został przypisany w oknie zamówienia dostawy. Jeśli paragon za usługę nie został jeszcze wydrukowany, zostanie wydrukowany wraz z fakturą.
- Zaakceptuj płatność:
- Płatność gotówką – Kliknij przycisk Dokładna kwota, a następnie Zapłać. Zostanie wydrukowany paragon fiskalny. Jeśli paragon za usługę nie został wydrukowany, zostanie on wydrukowany w tej chwili. Jest on konfigurowany w panelu administracyjnym.
- Płatność kartą bankową – Dokonaj transakcji na odpowiednim terminalu płatniczym, a następnie kliknij przycisk Karty bankowe w Syrve POS, wybierz typ karty (na przykład Visa lub Master), wprowadź kwotę do zapłaty i kliknij przycisk Zapłać.
- Płatność bez przychodu – Jeśli zamówienie jest opłacane na koszt placówki, w oknie płatności kliknij przycisk Brak przychodów. Wpisz komentarz i potwierdź kartą odpowiedzialnego menedżera (jeśli te działania są ustawione w ustawieniach tego typu płatności).
- Zlecenie na kredyt – Wybierz z listy konkretnego kontrahenta, któremu jest ono wystawiane. W oknie wyboru kontrahenci są oznaczeni kolorowymi strzałkami:
pracownicy – czerwoni,
klienci – niebiescy,
dostawcy – zieloni.
Aby szybko go znaleźć, należy wpisać nazwę kontrahenta. Na liście zostaną wyświetlone tylko nazwy zawierające wpisaną nazwę. Następnie określ kwotę i kliknij przycisk Zapłać. Operacja ta musi zostać potwierdzona albo poprzez zrolowanie karty kontrahenta, albo przez menedżera odpowiedzialnego za udzielenie pożyczki.
- Płatność za zamówienie voucherem – Kliknij przycisk Płatność bezgotówkowa i wybierz płatność typu „Voucher„. W oknie, które się otworzy, wprowadź liczbę voucherów (kuponów) podaną przez klienta i kliknij OK. Kliknij Dokładna kwota. Jeśli kwota zamówienia jest taka sama lub mniejsza niż kwota voucherów, wówczas płatność zostanie ustawiona na 0,00, w takim przypadku kliknij Zapłać. Jeśli kwota zamówienia przekracza kwotę bonu, dodaj kolejną płatność (np. gotówkę) dla kwoty do zapłaty i kliknij Zapłać.
- Płatność według niestandardowego typu płatności – To, co się stanie, gdy dokonasz płatności za pomocą niestandardowego typu płatności, będzie zależało od tego, który typ w jego ustawieniach został ustawiony domyślnie.
- Płatność bezgotówkowa – Kliknij przycisk z metodą płatności bezgotówkowej i wybierz z listy rodzaj płatności wprowadzony w systemie do płatności kartami wymaganego systemu bonusowo-depozytowego. Na przykład płatność bezgotówkowa → Bonus Plus. Za pomocą karty bonusowej możesz zapłacić za całe zamówienie lub jego część jednorazowo (w takim przypadku konieczne będzie podanie kwoty). Kliknij przycisk Zapłać . Następnie potwierdź operację, ręcznie wprowadzając numer karty klienta lub zwijając jego kartę.
Uwaga! Jeśli masz prawo do opcji „Przeprowadzaj transakcje kartami systemu bonusowo-depozytowego według numeru karty” (D_DOCN), możesz potwierdzić transakcję, wprowadzając ręcznie numer karty, a nie poprzez jej przeciąganie. W takim przypadku fizyczne okazanie karty nie jest wymagane. W tym celu należy nacisnąć przycisk enter, po czym otworzy się dodatkowy ekran z możliwością wprowadzenia numeru karty klienta. Wprowadź numer karty, a następnie kliknij przycisk OK. Jeśli podczas wprowadzania numeru karty wprowadziłeś błędną cyfrę, możesz ją usunąć za pomocą ← Backspace.
Faktura jest drukowana. Kwota wymagana do zapłaty za zamówienie jest rezerwowana na rachunku karty klienta. Zostanie ona pobrana z konta po zamknięciu udanej dostawy i tylko wtedy, gdy istnieje faktura z podpisem klienta. Jeśli na koncie klienta nie ma wystarczającej ilości środków, drukowane jest pokwitowanie wypłaty z powodem „Niewystarczające środki„.
Gdy karta klienta potwierdzi płatność za zamówienie dostawy, karta zostaje zablokowana do ponownej autoryzacji w systemie Syrve do czasu:
- zamówienie zostanie pomyślnie dostarczone do klienta i zamknięte w Syrve POS;
- zamówienie zostanie anulowane;
- Zakończy się okres blokady karty ustawionej w systemie bonusowo-depozytowym.
Dopóki jeden z tych warunków nie zostanie spełniony, nie ma możliwości dokonania ponownej płatności za pomocą już autoryzowanej karty.
Po udanej płatności otworzy się ekran umówienia się na kuriera, który zrealizuje to zlecenie. Po wybraniu kuriera, status tego zamówienia zmieni się na „W drodze„.
Jeśli chcesz przypisać kuriera później, kliknij przycisk Nie przypisuj na ekranie przypisywania kuriera. Powrócisz do ekranu z listą zamówień, a status tego zamówienia zmieni się na „Oczekiwanie na przesyłkę”. Jeśli pakiet Office skonfigurował drukowanie przy realizacji zakupu, zostanie wydrukowana faktura.