Nawigacja po artykule:
Kontrola i zmiana obecności
Możesz zobaczyć, którzy z twoich pracowników otworzyli bieżącą zmianę i kiedy, a także zobaczyć frekwencję w interesującym cię terminie.
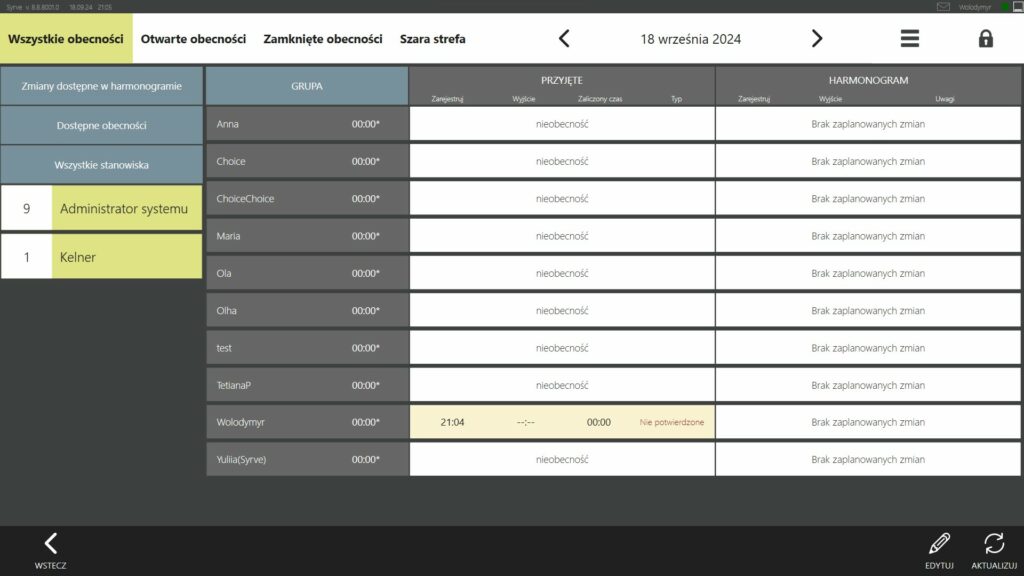
Wybierz ☰ → Edytuj obecność. W oknie, które się otworzy, możesz zmienić i zaakceptować obecność pracownika, przejść do swojej strony osobistej i wymusić zamknięcie lub otwarcie jego zmiany.
Domyślnie w oknie Edytuj obecność wyświetlane są informacje z bieżącego dnia na temat faktycznego czasu przybycia wszystkich pracowników, zaplanowanych zmian przypisanych do nich, a także zaliczonych godzin pracy. Interesującą Cię datę możesz wybrać za pomocą przycisków < lub >, lub za pomocą kalendarza, który otwiera się po kliknięciu w przycisk daty.
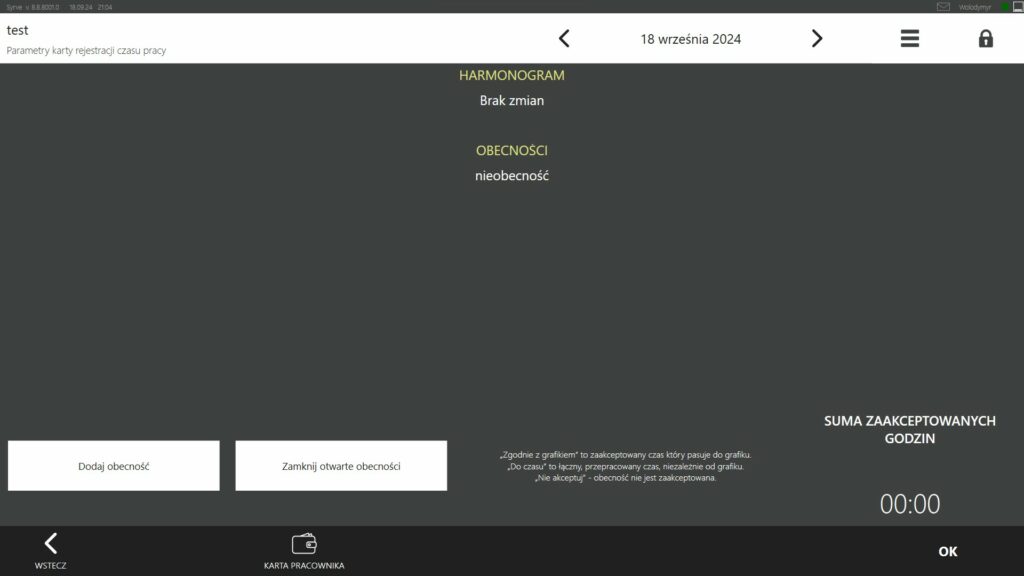
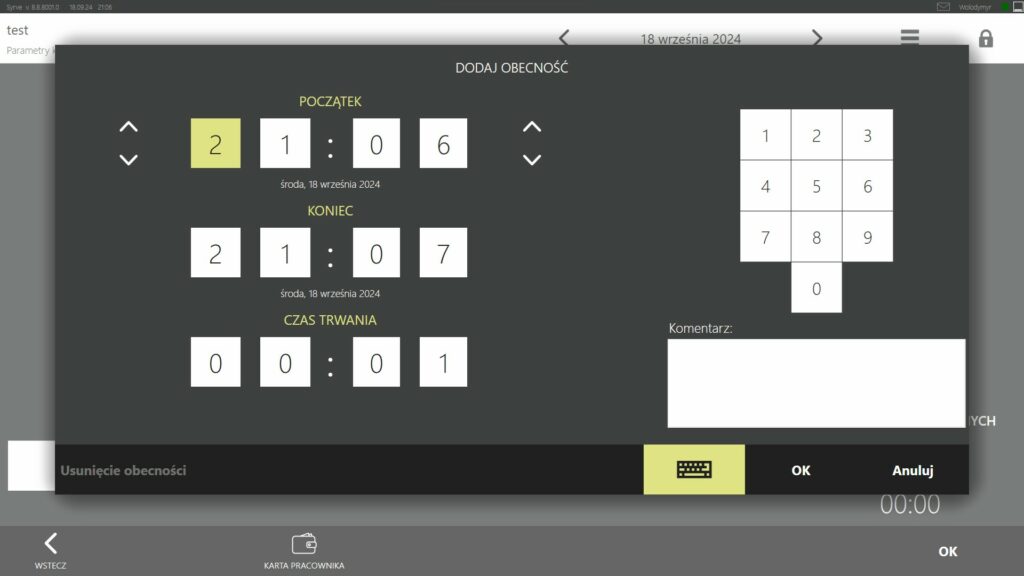
W oknie widoku rozeznania znajduje się tabela z listą pracowników oraz informacjami o frekwencjach i zmianach. Dla każdego pracownika na wybrany dzień wyświetlane są następujące informacje:
- Imię i nazwisko oraz stanowisko.
- Czas trwania zmainy(po prawej stronie imienia i nazwiska pracownika).
- Zaakceptowane (Otwarcie zmiany, Zamknięcie zmiany) – potwierdzone godziny otwarcia i zamknięcia osobistej zmiany. Mogło zostać zarejestrowanych kilka rozwojów. Jeśli zmiana nie jest zamknięta, w polu Wyjazd znajduje się myślnik; w określonym dniu nie zarejestrowano żadnej frekwencji – „Brak zminy”. Czas otwarcia/zamknięcia rozjazdu, który wykracza poza określony dzień, jest oznaczony „gwiazdką”.
- Zaliczany (Czas, Rodzaj) – zaliczony czas pracy dla danej frekwencji oraz reguła rozliczania (patrz niżej).
- Według harmonogramu (Otwarcie zmiany, Zamknięcie zmiany) – początek i koniec zmiany (kilka zmian) zgodnie z harmonogramem lub „Brak zmian w harmonogramie”.
- Uwaga – powody nałożenia kary, np. „Spóźnienie”, „Wcześniejszy wyjazd” lub „Absencja”.
Informacje o obecnościach są pokazane w różnych kolorach:
- Zielonym – poznaczone są zaakceptowane obecności.
- Bladożółty – otwarte obecności.
- Różowy – problematyczna frekwencja (np. spóźnienia, absencje, przekroczenie limitu czasu).
- Komentarz dotyczący problematycznych frekwencji jest podświetlony na czerwono.
Możesz grupować/rozgrupowywać listę pracowników według stanowiska. Aby to zrobić, kliknij przycisk Grupuj. Po kliknięciu przycisk zmieni kolor na żółty, a lista zostanie pogrupowana.
Po lewej stronie tabeli u góry znajdują się przyciski przeznaczone do filtrowania danych według rozjazdów i zmian. Poniżej znajduje się przycisk Wszystkie stanowiska oraz przyciski z nazwami stanowisk, po lewej stronie nazwy znajduje się liczba pracowników na tym stanowisku. Przyciski te służą do filtrowania danych według pozycji.
Domyślnie rozjazdy są wyświetlane dla wszystkich pracowników – wciśnięty jest przycisk Wszystkie frekwencje. Aby przefiltrować dane o pracownikach, którzy mają otwarte lub zamknięte turnusy, kliknij odpowiedni przycisk. Wraz z filtrem frekwencji (Wszystkie/Otwarte/Zamknięte turnusy) można określić dodatkowe warunki wyboru pracowników, którzy mają obecności lub przypisane zmiany (przyciski Są rokwy i Są zmiany w grafiku).
Możesz wykluczyć niepotrzebne stanowiska z wyświetlacza, klikając przyciski z ich nazwami. Przyciski te będą wyświetlane jako niewciśnięte (szare). Aby powrócić do informacji o wszystkich pracownikach, należy kliknąć przycisk Wszystkie stanowiska – przyciski ze stanowiskami zostaną podświetlone na żółto.
Potwierdzenie obecności pracownika
W widoku rozeznania wybierz żądaną datę. Aby zaakceptować obecność pracownika, kliknij w odpowiedni wiersz.
W oknie, które się otworzy, w jego górnej części w obszarze Harmonogram, wyświetlana jest informacja o zmianie (lub zmianie) pracownika przypisanej w harmonogramie na ten dzień, a także o przyczynach nałożenia kar lub absencji, jeśli takie wystąpiły. Poniżej w obszarze Frekwencja – informacja o faktycznym i potwierdzonym czasie obecności pracownika w miejscu pracy w tym dniu:
- Rzeczywista (Otwarcie zmiany, Zamknięcie zmiany) to godzina otwarcia i zamknięcia zmiany osobistej. Jeśli zmiana nie jest zamknięta, w polu Wyjazd znajduje się myślnik. Czas otwarcia/zamknięcia zmiany, który wykracza poza określony dzień, jest oznaczony „gwiazdką”. Jeśli zmiana została utworzona ręcznie przez kierownika, to pole jest puste.
Uwaga! Jeśli pracownik nie zakończył jeszcze swojej zmiany prywatnej, nie ma możliwości potwierdzenia tego stawiennictwa. W tym celu należy najpierw przymusowo zamknąć jego zmianę, klikając przycisk Zamknij otwartą zmianę, a dopiero potem potwierdzić.
- Zaakceptowane (Otwarcie zmiany, Zamknięcie zmiany) – potwierdzone godziny rozpoczęcia i zakończenia uczestnictwa. Mogło zostać zarejestrowanych wiele rozwojów. Jeśli zmiana nie jest zamknięta, w polu Wyjazd znajduje się myślnik.
- Zapisy są zasadą śledzenia czasu.
Dostępne są następujące opcje:
- W ramach harmonogramu – brana jest pod uwagę tylko część zaakceptowanego czasu, która pokrywa się z co najmniej jedną zmianą harmonogramu.
- Według czasu – liczy się obecność w zaakceptowanym terminie.
- Nie licz – frekwencja nie jest liczona.
W zależności od harmonogramu pracy pracownika („Zaplanowany” lub „Bezpłatny„) w kolumnie Zapisz się dostępny będzie przycisk W ramach harmonogramu lub Według czasu. Jeśli pracownik pracuje według harmonogramu, jego czas pracy może być wliczany do harmonogramu lub nieliczony. Dzięki wolnemu harmonogramowi można go policzyć w czasie lub nie.
Aby zliczać czas pracy dla danej frekwencji, należy wybrać żądaną regułę rozliczania, klikając kolejno przyciski W ramach harmonogramu/Według czasu i Nie zapisuj na kredyt.
- Godziny policzone – zliczony czas pracy dla danej frekwencji.
W prawym dolnym rogu można zobaczyć łączną liczbę zarejestrowanych godzin pracy dla wszystkich obecności pracowników w określonym dniu. Po wprowadzeniu niezbędnych zmian w frekwencji pracownika kliknij przycisk OK.
W przypadku, gdy czas trwania obecności lub łączny czas trwania obecności pracownika zarejestrowanego w dniu rozliczeniowym przekroczy maksymalną dopuszczalną wartość, wówczas podczas jego potwierdzenia zostanie wyświetlony komunikat o błędzie.
Maksymalny czas trwania zmiany pracowników, a także określone stanowisko, jest konfigurowany w Biurze Syrve w Ustawieniach przedsiębiorstwa handlowego w zakładce Śledzenie czasu.
Wymagane zamknięcie zmiany osobistej
Jeśli pracownik odejdzie z pracy bez zarejestrowania tego faktu w systemie, możesz na siłę zamknąć jego zmiany.
- W oknie edycji obecności należy kliknąć przycisk Zamknij otwarte obecności i zwinąć kartę z uprawnieniami „Wymuś zamknięcie zmian osobowych” (F_KIS).
- W kolumnie Rzeczywiste w polu Zamknięcie zmainy ustawiany jest czas bieżący. Jeśli otwarta jest więcej niż jedna zmiana, zostaną one połączone w jedną zmianę maksymalnym czasie trwania w momencie ich zamknięcia.
Możesz również wymusić zamknięcie lub otwarcie zmiany dowolnego pracownika z jego strony, otwierając ją, klikając przycisk strony osobistej pracownika.
Dodawanie obecności pracowników
W razie potrzeby pracownik może dodać frekwencję lub kilka w określonym terminie.
- W oknie edycji obecności kliknij przycisk Dodaj frekwencję i przeciągnij kartę z prawą stroną na „Wymuś wyrejestrowanie” (F_KIS).
- W oknie, które zostanie otwarte, ustaw żądany czas rozpoczęcia i zakończenia. Możesz określić godzinę rozpoczęcia i czas trwania zmiany, wtedy godzina zakończenia zostanie ustawiona automatycznie. Podczas ustawiania czasu użyj przycisków „góra”/”dół” oraz przycisków numerycznych. Aby wprowadzić komentarz, użyj klawiatury wirtualnej.
- W razie potrzeby wpisz komentarz, a następnie kliknij przycisk OK.
- Po dodaniu wszystkich obecności do daty należy kliknąć przycisk OK.